April 13, 2022
Select objects in Photoshop – Part 2
More ways to create selections using Adobe Photoshop. Part two looks at more advanced ways to select parts of your images
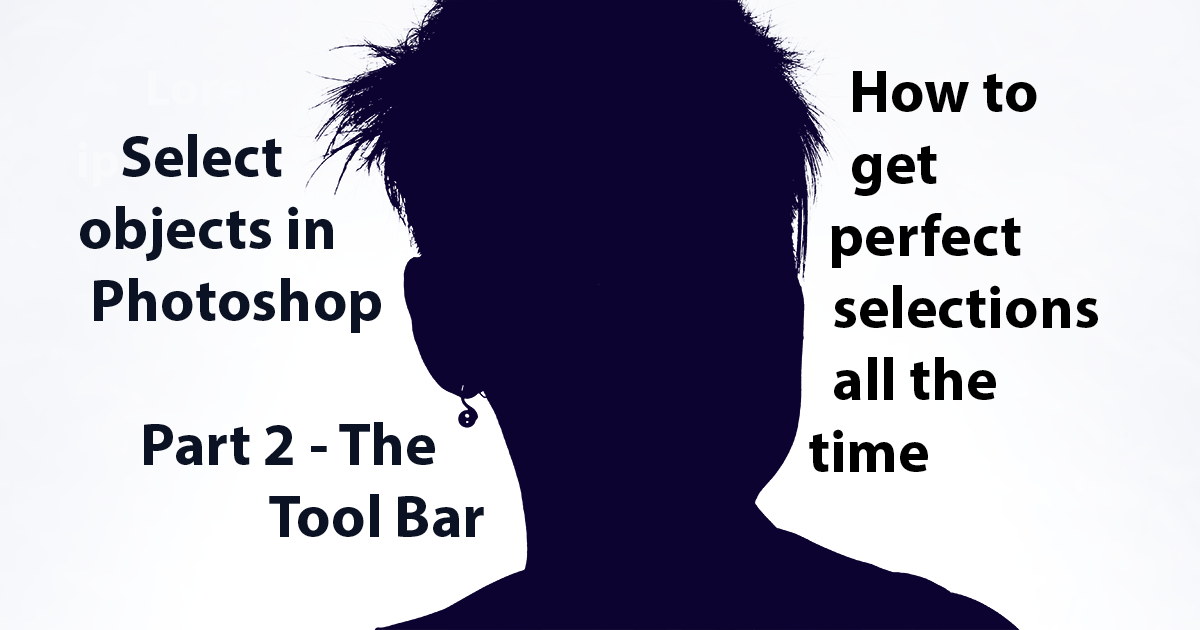
Last week, we looked at four ways to select parts of your image in Adobe Photoshop. Using the options in the Select menu gives us powerful ways to select clearly defined subjects, areas in focus, similar colours and skies. However, if the thing you want to choose doesn’t get covered by these methods, there’s an alternative way to select areas using the selection tools in the left-hand toolbar.
The three select tools
Today, I will cover three tools that you can select from the toolbar on the left of the Photoshop screen. You can also toggle between them by pressing the ‘W’ key. The three choices are Object Selection, Quick Selection and the curiously named Magic Wand Tool.

Let’s look at the three tools and understand how and when they can be used to create professional-looking adjustments to your photographs.
Object Select
The first of the selection tools is Object Selection. It works similarly to the Subject option in the Select menu. However, this time you can define which bit of the photo is the subject. Hover over the thing that you’d like to select, and Photoshop will highlight what it thinks is the subject. It will be highlighted in a mauve or blueish colour. If you want the selection recommended, click on it, and the marching arts will show where the selection is.
In this case, I will add a white background to this fun teapot by selecting the inverse of the selection and adding a new layer filled with white. We’ve now got a great image with a couple of clips that could be used to sell products. The Object Select tool is suitable for very well-defined subjects.

Quick Selection
So far, everything we have been selecting is something that is clearly defined. Now we will look at much more challenging elements of an image. This time, the challenge I will set for myself is to colour one of these purple flowers yellow. Clearly, we can’t use the Colour Range tools as the other flowers are the same colour. We can’t select a subject as some of the petals are being overlapped. This is where the Quick Selection tool comes into play.

Start by pressing W or selecting the Quick Selection Tool by clicking on the corner of the selections tool until the icon looks like a brush painted a circular shape. At the top of the screen, you can choose to start a new selection, add to, or subtract from the selection. You can do the same thing by pressing the Alt (Windows) or Option (Mac) key to subtract. Holding the Shift key will add to the selection. Checking the box Enhance Edge identifies lines in the image and creates a less ‘blocky’ selection.
You can paint over the parts of the image that you need to include or exclude from the selection. A little tip to get a perfect selection of the area is to keep zooming in to refine the selection and reduce the size of the cursor. Once I’ve spent time selecting the single flower, I can apply a Hue adjustment layer to change the colour of the flower.

Magic Wand Tool
The final tool to select part of an image this week is the Magic Wand tool. The name suggests it’s going to have super-human powers to mask exactly the area needed. Unfortunately, the reality is that it’s a clever tool but not quite as magic as you might expect. Instead, the Magic Wand tool will select areas of an image in a similar colour range.

Again, we can add to a selection by keeping Shift pressed and subtract by pressing Alt or Option. There are a couple more controls that can help control the select area. Sample size determines how large an area around the part being sampled is going to be included to determine the select colour range. Increasing the Tolerance value will allow Photoshop to select a wider range of colour values. If the contiguous box is ticked then Photoshop will only select colours adjacent to the sampled area. Unchecking the box means similar colours across the entire image are selected.

The Magic Wand tool is best used to select areas of a background of a similar colour. It works less well where there is a gradient in the colours being used. Here, I am going to help give a high-key feel to the model in this shot. The Magic Wand Tool did a great selection of the background with just a little addition to slightly darker areas in the corners. Again, selecting the inverse meant the model was now selected and a Brightness adjustment layer helped the shot to ping.

Please give us your feedback.
If you’ve got any questions or comments, leave them below. You can sign up for the Edinburgh Photography Workshop monthly newsletter, where you’ll get regular updates on exciting things happening in photography and some great tips. Sign up by clicking here.
About the author
As well as running Edinburgh Photography Workshop, Rich Dyson is a professional photographer. His photographs are regularly used in newspapers such as The Times, Guardian and Daily Telegraph. He also had two solo exhibitions and was featured in a members sponsored exhibition in the Scottish Parliament. You can see and buy his photography at richdysonphotography.com.