February 6, 2019
Shortcuts to faster editing
Getting to know keyboard shortcut codes will speed up your Lightroom editing
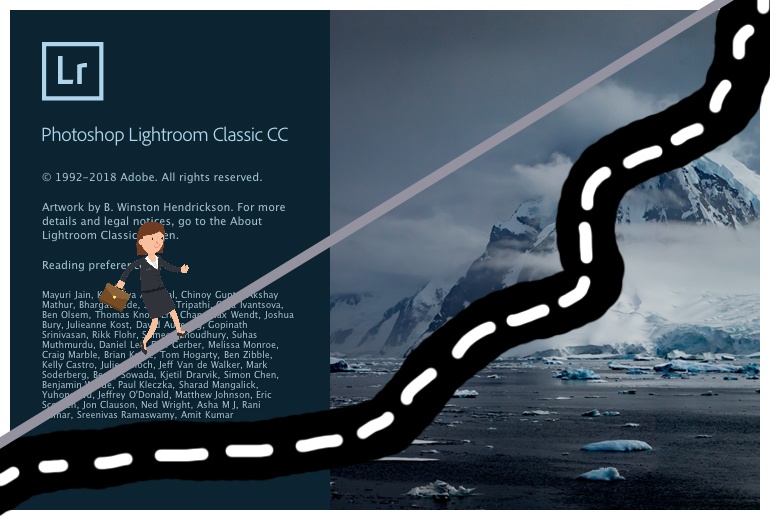
Lightroom is a really powerful photography editing tool. However, if you are switching between using your mouse and keyboard it can be a slow process. By learning a few simple keyboard shortcuts, you can really speed up your editing process.
Shortcuts to switch modules
When you import your images to Lightroom you will usually return to the Library module. This is great for adding selecting, ranking and keywording images. You’ll then want to move to the Develop module to make any edits and then maybe on to the Slideshow or Print module to share your images. Rather than picking up your mouse, you can easily switch between modules from the keyboard with the following shortcuts.
| Shortcut Windows | Shortcut Mac | Description |
| Ctrl + Alt + 1 | Cmd + Opt +1 | Go to Library Module |
| Ctrl + Alt + 2 | Cmd + Opt +2 | Go to Develop Module |
| Ctrl + Alt + 3 | Cmd + Opt +3 | Go to Slideshow Module |
| Ctrl + Alt + 4 | Cmd + Opt +4 | Go to Print Module |
| Ctrl + Alt + 5 | Cmd + Opt +5 | Go to Web Module |
Shortcuts to change views
In the Library module, you can switch between different views. This will either give you more information about the image or allow you to see the image differently. One of the most used shortcuts you’ll use is switching between seeing your images in a grid or as one large image.
To see the images as a grid view simply press G. All of your photographs in the folder selected will be visible on the screen as thumbnails. To make the thumbnails bigger press the = key and smaller, the – key. To view just one image, known as the Loupe view press the E key. You can see these two views side by side below.
When viewing an image in Loupe view, you can show or hide the overlay information about your photograph. There are three views which will be toggled through as you press the I key. The first shows the image with no information overlays. The second will show the filename, date and time of capture and file size. The third overlay shows the filename, shutter speed, aperture, ISO, focal length and lens used.
We have summarised these shortcuts below;
| Shortcut Windows | Shortcut Mac | Description |
| G | G | View images as a grid |
| E | E | View image in Loupe view |
| = | = | Make thumbnails in Grid view larger |
| – | – | Make thumbnails in Grid view smaller |
| I | I | Toggle Information Overlay |
Shortcuts to manage and rate photographs
You will often want to mark your photographs so that you can prioritise how you work with them. There are a number of ways that Lightroom offers you to do this. There are flags which allow you to reject or pick photographs. There are star ratings where you can allocate between 1 and 5 stars. Finally, there are colour labels.
Flags are particularly useful as a first stage of the Lightroom workflow. You can flag an image for rejection in the first pass looking at your images by clicking the X key. This will add a black flag to the image thumbnail, and it will make deleting the image from Lightroom or your hard drive easier. If you have added a flag by mistake you can remove it by pressing U. Clicking P will add a Pick style flag which is one way of identifying an image as one of your better ones. If you want to remove images that have been marked from rejection, then you can press Ctrl (or CMD) and Backspace.
Star and colour ratings are a lot more flexible as to how you may want to use them. However, they are really easy to set. A star rating of one is set by simply keying 1, similarly, two stars are added by pressing 2 and so on up to 5. Pressing 6 sets a colour rating of red, 7 sets yellow, 8 set green and 9 will set a blue rating. With all these key presses by also pressing the Shift key, it will move to the next photograph
| Shortcut Windows | Shortcut Mac | Description |
| X | X | Sets rejected flag |
| P | P | Sets picked flag |
| U | U | Removes a flag |
| Ctrl & Backspace | Cmd & Backspace | Deletes all rejected flagged images |
| 1 – 5 | 1 – 5 | Sets star rating appropriate to the number |
| Shift & 1 – 5 | Shift & 1 – 5 | Sets star rating above and moves to next picture |
| 6 | 6 | Sets colour rating to Red |
| 7 | 7 | Sets colour rating to Yellow |
| 8 | 8 | Sets colour rating to Green |
| 9 | 9 | Sets colour rating to Blue |
| Shift & 6 – 9 | Shift & 6 – 9 | Sets colours above and moves to next picture |
Shortcuts in Develop Module
This final group of shortcuts are used in the Develop module and will improve your speed of editing images.
In the Twenty Second Edit blog we used the Auto Tone tool to allow Lightroom to apply various settings that it thinks improves your photograph. We can easily do this with a keystroke by pressing the Ctrl (or Cmd) and U key.
Another regular task you may do in the Develop Module is cropping. Instead of clicking on the tool at the top of the Basic panel you can simply press the R key and the crop overlay will appear. This is a really good shortcut as it can be done from any module. You can also constrain the aspect ratio of a crop by pressing the A key whilst the Crop tool is selected.
A really handy feature in the Develop module are the two triangles at the top of the Histogram. By hovering or clicking on these you can see either shadow or highlight clipping (where there is no detail being recorded). You can automatically switch these on and off by pressing the J key.
The last of the shortcuts we’ll look at this week is to open the selected picture to be edited in Photoshop. We’d usually have to right click on the image, select Edit In and then select Edit in Photoshop. We can really speed up the process by clicking Ctrl (or Cmd) & E.
| Shortcut Windows | Shortcut Mac | Description |
| Ctrl & U | Cmd & U | Apply Auto Tone |
| R | R | Select Crop Tool |
| A | A | Constrain aspect ratio of Crop Tool |
| J | J | Show Highlight and Shadow Clipping |
| Ctrl & E | Cmd & E | Edit selected image in Photoshop |
This is by no means a definitive list of shortcuts available in Adobe Lightroom, but it is the ones that I tend to use the most. For a more detailed list of keyboard shortcuts, you can go to Adobe’s user guide
If you’d like to receive a monthly newsletter containing links to our newest blogs, information about things happening in the wider world of photography and many other features then please subscribe by clicking here