May 24, 2023
Photoshop May 2023 Beta
Prepare to have your mind blown by the new Adobe Photoshop May 2023 Beta release. We’ll never be able to believe a picture again!
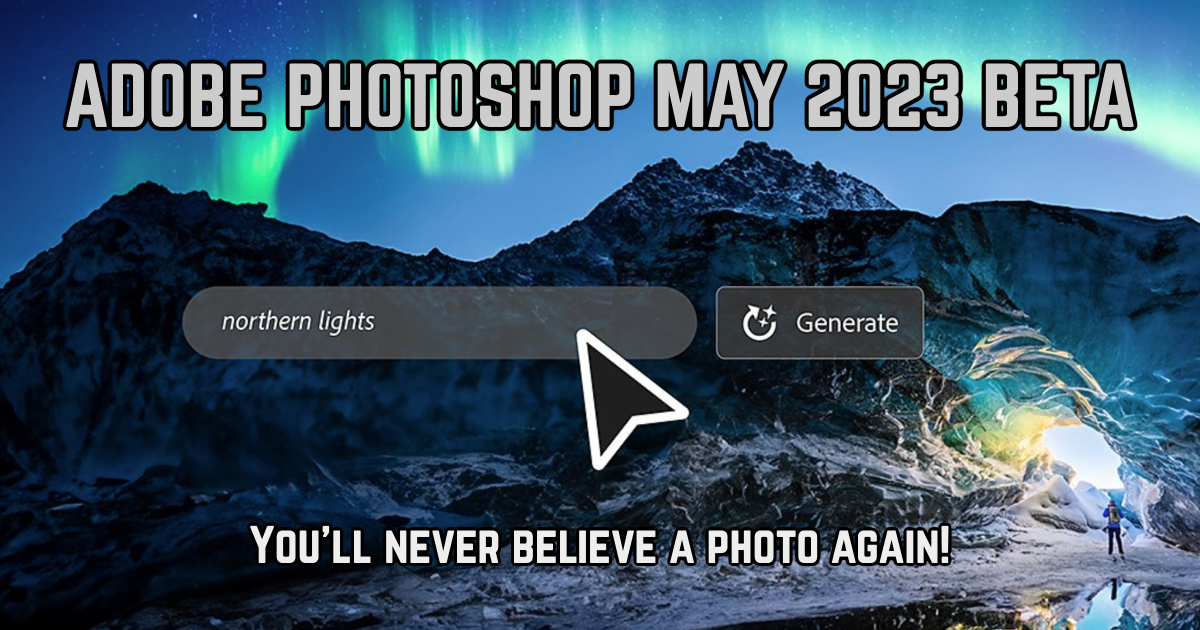
Adobe has today released a new version of Photoshop with four new features. An Adjustments Preset allows you to preview and apply adjustment presets easily. A new Remove Tool allows you to brush over an object and automatically fill in the background. A Contextual Toolbar will now predict the next action you will likely take and present it in a new floating toolbar to make tasks quicker and easier. Finally, the Gradients tool has been updated to give live previews.
In most cases, these new tools would be worth talking about. However, the thing everyone will be trying out is the Photoshop May 2023 Beta. It’s a different version of Photoshop that incorporates all the latest updates but includes a new feature called Generative Fill. If you’ve been impressed by AI so far, your mind will be blown away by what you can do with this new feature.
How do I get the Photoshop May 2023 Beta?
Usually, Beta versions require a sign-up and are limited to a select few people. The Photoshop May 2023 Beta is available today for anyone with a Creative Cloud subscription to Photoshop. Open the Creative Cloud App and click on the Apps tab. On the left panel, take the option Beta apps, and you can install Photoshop (Beta) from this screen.

Once the Beta app has been installed, you’ll have two versions of Photoshop available. The non-Beta version will still be the default, so if you open a file from Lightroom to edit in Photoshop, it will not have the Generative Fill feature available. However, if you prefer to use the Beta version (and I would recommend it), you’ll need to tell Lightroom to use the new version. To do this, open Settings in Lightroom and click on the External Editing tab. You can then select Adobe Photoshop (Beta) in the Photoshop Beta dropdown box.

What is Generative Fill?
Six weeks ago, Adobe launched a generative AI tool called Firefly. Type what you would like to see in a photograph, and Firefly will produce an image that matches the description. Adobe Photoshop May 2023 Beta uses this technology. It gives users “a magical new way to work by easily adding, extending or removing content from images non-destructively in seconds using simple text prompts.” That description belittles what the new function can do. I have used it for about an hour before writing this article, so I am sure there is even more functionality available than you’ll see here. Remember, this is a Beta version, which usually means it’s not yet at production quality, and there are likely to be more changes before it is ‘released’ as an official version. If this is the Beta, I can’t wait to see what the refined version will be like!
Adding content
The first use of the tool we’ll look at is adding items to a photograph. The image I’ll use was taken last week at the Libearty Bear Sanctuary in Transylvania. I love how the bear looks up as if something is on the end of its nose. Wouldn’t it be great if I had captured the moment a butterfly had landed on his nose? With Generative Fill, I can make that happen in just a minute!
We need to select the area where we’d like the butterfly to be. I have used the Lasso tool in the video below, but you could also use the Marquee tools. As I finished using the Lasso tool, you can see that the new Contextual Toolbar changed and has an option of Generative Fill. Click on that button to type in what you would like to be added to the photograph in the selected area. After typing the content, Photoshop goes away to its Firefly servers for around 15 seconds and automatically generates three options as a new layer on the photograph. If you don’t like any of the suggestions, click the Generate button again, and you’ll be presented with three more!
Yes, this is cheating, but if you had a photograph of a butterfly, it would be relatively easy to do this in the old version of Photoshop by pasting and blending. It would take much longer than the new Beta, so all this new technology is speeding up what is already possible.
Removing content
If you’ve experimented with AI before today, you’re probably not surprised how Photoshop May 2023 Beta can add items. The next way to use the tool is going to really surprise you. The starting image this time is the Town Hall in Brasov. Unfortunately for photographers, some information boards are in front of the building. Removing them is simple now with Generative Fill. Simply select the info boards and press the Generate button instead of typing in something to be added. Photoshop somehow recognises that you want to remove the boards, and 15 seconds later, you are presented with three options. Again, if you don’t like them, click the generate button and three more pop up.
When you save the edited image, all of the options are also saved. If you’d prefer to reduce the file size, click on the thumbnail of the variations you don’t like and delete it by pressing the x.
A whole new scene
If your mind is still not blown, this final use of the tool is the virtual dynamite that will finish the job. Our starting image this time is an attendee on my Switch to Manual workshop photographing one of the locations I use. They have a National Geographic camera bag which I think would be better in a mountainous landscape rather than the middle of Edinburgh.
Using the Contextual Toolbar, we already have the option to select the subject. We then need to invert the selection so we have the buildings selected instead – there’s an option on the toolbar ready to do this task. The Generative Fill tool works best if we include a small part of the subject. In the past, we would go to the modify menu and feather the selection. However, now the contextual toolbar has the option to expand the selection. Everything is so much easier and quicker with the toolbar. Now, we can use the Generative Fill option to add a mountain scene, which appears after a short wait.
Finally, I would like this photo to be in portrait orientation rather than landscape. No problem; we expand the image size using the Crop tool. However, instead of cropping into the image, we’ll crop out by dropping the image beyond the existing boundaries. The extra area is added in white. Now use the Marquee tool to select a small area of the existing photo and all the white areas. Click on Generative Fill and then the Generate button without adding any fill criteria. Magically, Photoshop adds more of the landscape, but unbelievably, it also adds legs to the subject! At the moment, the AI generator is struggling with accurately adding hands, feet and faces, but remember, this is a beta and will only get better!
This is scary!
I have to admit; this technology is going to scare photographers. However, everything so far available in the tool could be done with the existing versions of Photoshop. It would just take longer and need more skills.
One thing to be aware of is that Adobe has applied some pretty strict terms and conditions to using the Generative Fill. You’ll need to accept them the first time that you use it.
For clarity, I have added what you can and can’t do below direct from the sign-up screen;


Have fun using the new tools. Remember, the real fun of photography is getting out and taking the photographs that are in your head.
Please give us your feedback.
If you’ve got any questions or comments, leave them below. You can sign up for the Edinburgh Photography Workshop monthly newsletter, where you’ll get regular updates on exciting things happening in photography and some great tips. Sign up by clicking here.
About the author
As well as running Edinburgh Photography Workshop, Rich Dyson is a professional photographer. His photographs are regularly used in newspapers such as The Times, Guardian and Daily Telegraph. He also had two solo exhibitions and was featured in a members-sponsored exhibition in the Scottish Parliament. You can see and buy his photography at richdysonphotography.com.