January 5, 2022
Give Lightroom a New Year Boost
Use the start of the year to get Adobe Lightroom working in tip-top condition to help improve the speed of your editing
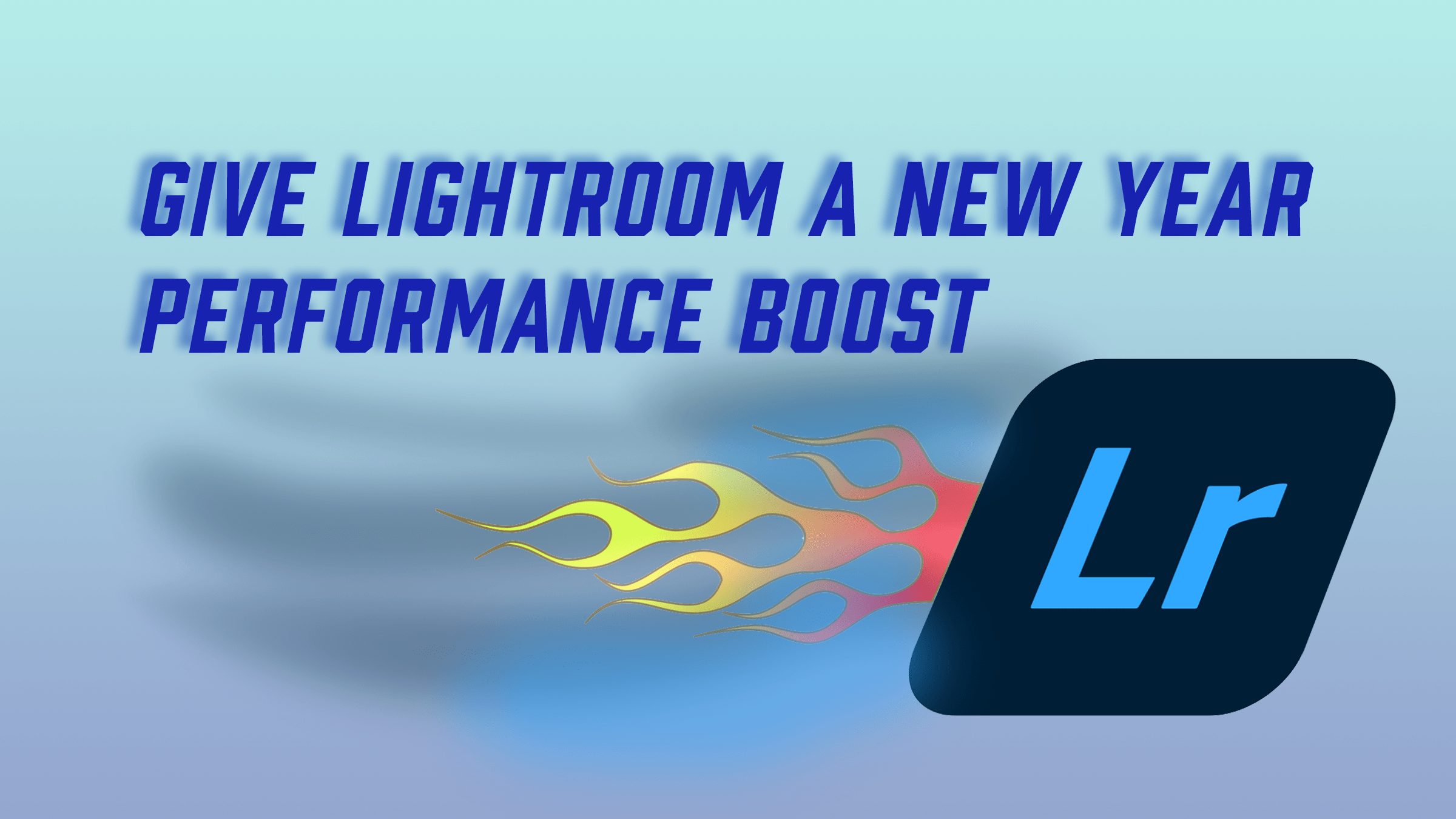
I like to use the first few days of the New Year to make sure that the tools I use the most are working as well as they can. One of the criticisms of Adobe Lightroom has been that it runs very slowly. That was the case four or five years ago, but the clever bods at Adobe have been working on performance, and it’s very much improved. If you’re having problems now, then it may well be that the way you have it set up could be causing some of the issues. This week, we’ll look at tips to get Lightroom running faster
Run the latest version
It seems obvious, but you are paying a monthly fee to both use the software and receive free updates. Open up the Adobe Creative Cloud tool and click on Check for Updates. Alternatively, in Lightroom, go to the Help menu, and there is an option to Check for Updates there too. Last year saw four updates, and they all contained improvements to the way Lightroom runs.

Check your minimum specification
The software engineers at Adobe can make improvements, but they do rely on your computer being good enough. The current version of Adobe recommends having the following specifications;
64-Bit, multiple-core processor – Adobe recommends that the processor should have at least six cores, particularly if you are using multiple monitors as your computer needs the extra processing power.
12 GB of RAM – Many of the improvements that Adobe has introduced recently make efficient use of RAM. The more you have, the better, with 12GB being the minimum level and 16GB if you are regularly dipping into Photoshop at the same time.
Fast hard-disks – Again, Lightroom has improved how it reads information from the hard drive. Adobe recommends that you should have a hard drive with a speed of at least 7200rpm. They also recommend that you don’t store the Lightroom catalogue on an external hard drive. I manage using Lightroom on multiple computers by storing the catalogue on Dropbox so that it is accessible on multiple devices but physically stored on the hard drive. Remember if you are doing this to ensure that before opening on a second device, the catalogue has been closed on the first device, and the sync has completed.
Update GPU – The Graphics Processing Unit must have a minimum GPU RAM of 2GB, and if you are using a 4K monitor, this increases to 4GB. If your computer doesn’t meet this specification, it is best to set Lightroom to not use the graphics processor for editing. To do this, go to Preferences in Lightroom and choose the option Performance. Lightroom can determine automatically by selecting the Auto option. However, if there is an issue with your graphics card, you manually determine if the GPU is used for just display or image processing by selecting Custom.

Free up hard drive space
If there isn’t enough space on your hard drive, this can lead to performance issues in Lightroom. You need to have at least 20% of your hard drive free, so consider moving some of your data to external hard drives if it is bulging. If you are moving photos included in your Lightroom catalogue, always do this in the Library module of Lightroom so that the link between Lightroom and the hard drive is retained.
Use Previews
Lightroom uses previews to display thumbnails in most of its modules. There are four options available which you can select in the import module. Minimal, Embedded & Sidecar, Standard and 1:1. There are benefits and disadvantages to all four.
Minimal – uses the low-resolution JPEG preview embedded into the photo by your camera. They are very fast to create and are particularly good to view in the Filmstrip and Grid views of the library module. However, if you want to view the image in the larger view, then Lightroom will need to spend time generating a standard-sized preview.
Embedded & Sidecar – the option uses a lightly larger preview created by the camera and takes slightly longer to build than minimal.
Standard – this is the first of the previews created by Lightroom rather than in-camera. They use the Camera Raw processing engine for the previews, including any additional changes applied during the import process. For example, I change the Clarity, Vibrance and Lens Corrections in my 20-second edit workflow, which will be available in the Standard Preview.
1:1 – like Standard previews, the 1:1 preview also uses the Camera Raw processing engine to build the preview. However, it also creates a minimal and standard preview simultaneously. It will take longer to build the previews on import, but they will work far more efficiently once they are in the catalogue.

Remove previews
After looking at the importance of previews, it seems silly that we should also talk about removing them. The downside of previews is that they take up space on your hard drive. The 1:1 preview takes up more space than the size of the actual photograph it is previewing. Adobe has built in a process to determine how long the largest previews are retained in the Lightroom catalogue. You can set the retention period for 1:1 previews by going to the File Handling section of the Catalog Settings dialog box. Select the duration in the ‘Automatically Discard 1:1 Previews’ drop-down box. If you have a large hard drive, keep 1:1 previews as long as you can, but if you need to free up space to meet the 20% hard drive requirement, this is an excellent way to reduce the size of the Lightroom Catalog.

Optimise the Catalogue
If you notice that Lightroom is running slowly after doing all these things, another option is to optimise the Lightroom catalogue system. Go to the File menu and choose Optimize Catalogue to examine and re-order the catalogue to run as efficiently as possible. Taking this option will need Lightroom to re-start and can take a few minutes. You can also have this process run by default each time you exit Lightroom by choosing the option ‘Test Integrity Before Backing Up and Optimize The Catalog After Backing Up’ in the dialog box that pops up when closing the program.
Increase Camera Raw cache size
When Lightroom creates previews to edit images, it needs to go to the original image data and update the preview with any processing changes you may have applied. This process can run a little faster if the information is stored in the Camera Raw Cache. By default, Lightroom sets the size of the cache to 1GB, but if you increase the size of the cache to 20GB or higher, it can speed up the performance in the Develop module.
Go to the File Handling tab in Lightroom preferences and experiment by changing the size of the Camera Raw Cache Settings to a higher value.
Limit the use of Spot Removal Tools
While not a housekeeping solution, you can use the start of the year to change how you process your photographs in Lightroom to help performance. Each time you use the Spot Removal or Adjustment Brush tools, you will see another line added to the History panel in the Develop module. It’s not a big issue if you are only applying one or two changes, but if you apply lots of updates because your sensor is so dirty, then it will start to have an impact on performance. Instead, take the photo into Photoshop and apply the changes there. (Don’t forget to clean your sensor too, so there is less need to edit in the first place!).
Give us your feedback
If you’ve got any questions or comments, leave them below. You can sign up for the Edinburgh Photography Workshop monthly newsletter, where you’ll get regular updates on exciting things happening in photography and some great tips. Sign up by clicking here.
About the author
As well as running Edinburgh Photography Workshop, Rich Dyson is a professional photographer. His photographs are regularly used in newspapers such as The Times, Guardian and Daily Telegraph. He also had two solo exhibitions as well as being featured in a members sponsored exhibition in the Scottish Parliament. You can see and buy his photography at richdysonphotography.com