March 29, 2023
Firmware update – No SD
Updating firmware used to be a convoluted task of copying to SD cards. Now it can be done with the Camera Connect app
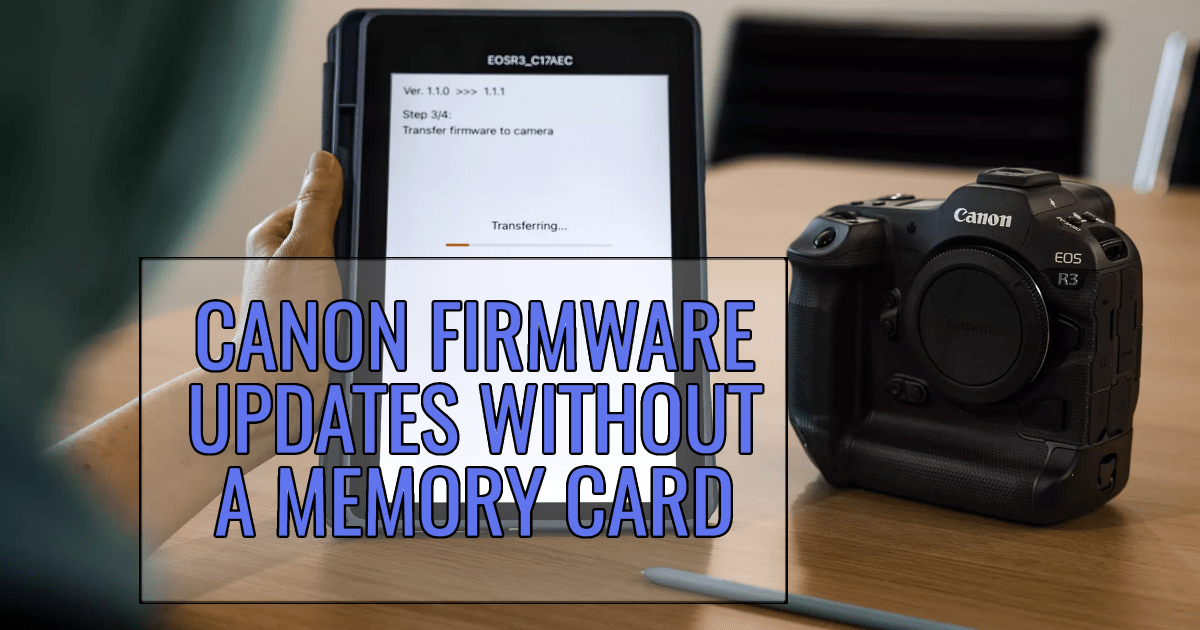
Firmware updates are essential to keep your camera running. They are issued occasionally to add features or fix bugs in the software that helps us take great pictures. It used to be a fiddly task to copy files to memory cards. Now, Canon has moved the process over to its Camera Connect app, and the entire process just needs your mobile phone and your camera.
How does it work?
First of all, you need to have a supported camera. So far, the cameras that can use this function are the R50, R8, R6 Mark II, R10, R7, R3, PowerShot ZOOM, R6, R5 and 1D X Mark III. Secondly, you need the Camera Connect app on your mobile device – you can download it for iOS or Android devices. Finally, you’ll need to follow the instructions in the app to connect your camera to the App. Now you are ready to check if there is a firmware update for your camera and update it.
Step 1 – Check for updates
First, we need to check if a firmware update is available. Open the Camera Connect App and select the three lines at the top right-hand corner of the screen. On the next page, press the Firmware Update option.
If you have more than one camera connected, you’ll need to select one of the cameras that need to be checked. If an update is available, you’ll receive a message about the current firmware version and the new update. I usually like to wait a couple of weeks after an update has been issued before I apply the firmware to check for any problems. If you’re happy to proceed, then click the download button.
Step 2 – Download the update
Before you can download the latest firmware update, you’ll need to accept a licence agreement. After downloading the update file, you’ll receive a notification, and we’re ready to transfer it to the camera. Take the option Connect camera.
Step 3 – Transfer to the camera
The firmware update needs a Wi-Fi connection between your mobile device and the camera. You’ll be asked to connect to the Wi-Fi network created by the camera – press the Join button. The transfer to your camera will start.
Step 4 – Update the camera
When it’s finished, you’ll be shown a message telling you that the camera will reboot. Once the camera has been rebooted, you’ll get a message telling you to follow the instructions on your camera to complete the update. From this point onwards, we follow the same process on the camera as we would have done using the old process. You can press the Close button on this last screen.
I like this new functionality that’s been added to the Camera Connect app, making updating firmware much easier. This process supports only one camera that isn’t mirrorless. I guess this adds fuel that Canon isn’t going to do much more with DSLRs. The time to switch systems might be coming.
Please give us your feedback.
If you’ve got any questions or comments, leave them below. You can sign up for the Edinburgh Photography Workshop monthly newsletter, where you’ll get regular updates on exciting things happening in photography and some great tips. Sign up by clicking here.
About the author
As well as running Edinburgh Photography Workshop, Rich Dyson is a professional photographer. His photographs are regularly used in newspapers such as The Times, Guardian and Daily Telegraph. He also had two solo exhibitions and was featured in a members-sponsored exhibition in the Scottish Parliament. You can see and buy his photography at richdysonphotography.com.