April 10, 2019
Back-up strategy for photographers
Look after your photographs by having a strong back-up strategy.
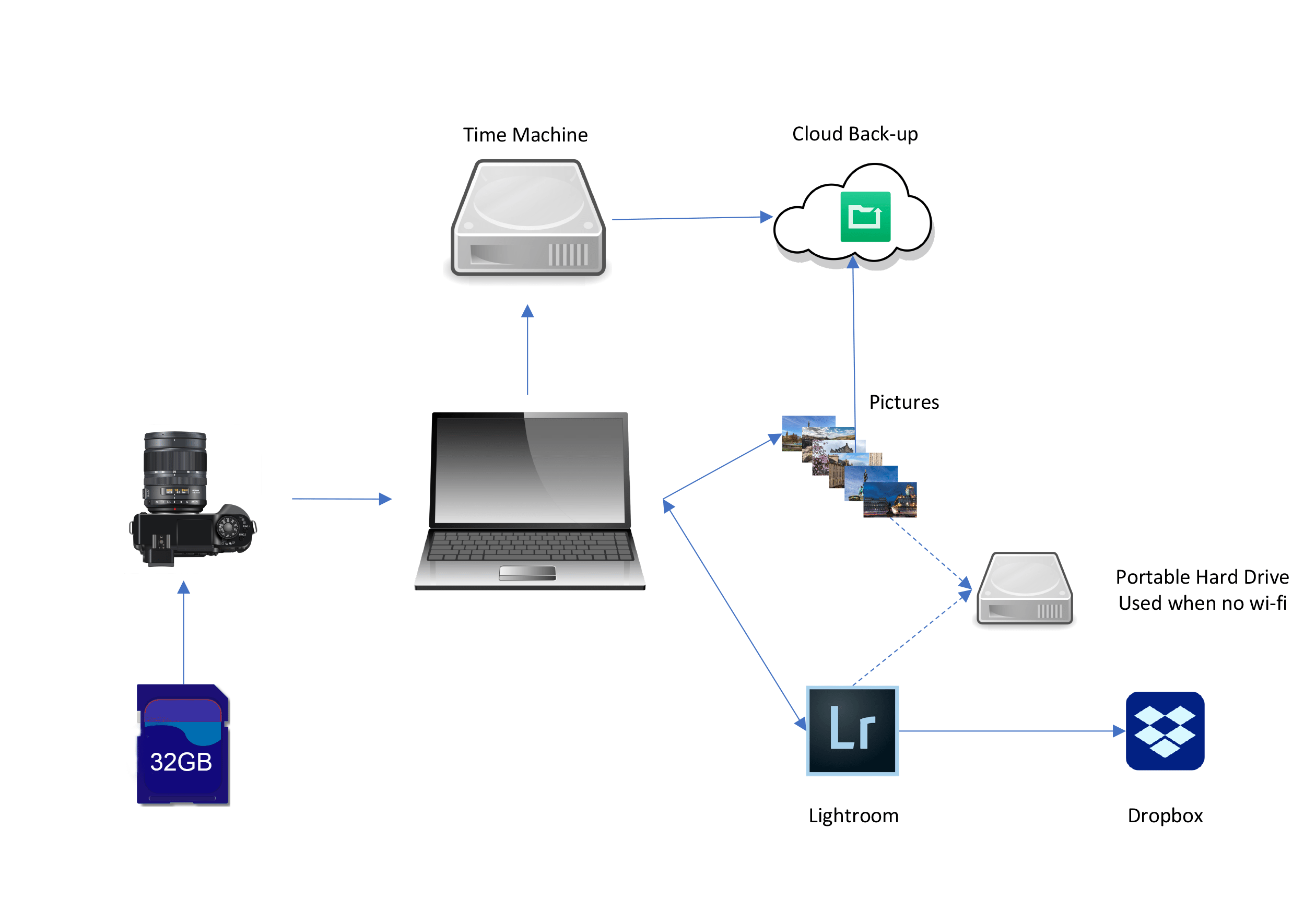
A couple of weeks ago, I replaced my old MacBook with a brand new faster one. The transfer over to the new machine didn’t go as well as it could. Thankfully, my back-up strategy saved the day and I was soon (excuse the pun) back up and running without my clients noticing.
The key to a successful back-up strategy is to ensure that there are always at least two copies of everything. I’ll walk through how I go about backing up. There will be other ways and other products that can do a similar job (and cheaper) but I always think that the proof of the pudding is in the tasting. My taste of near disaster proved to me that this strategy does work.
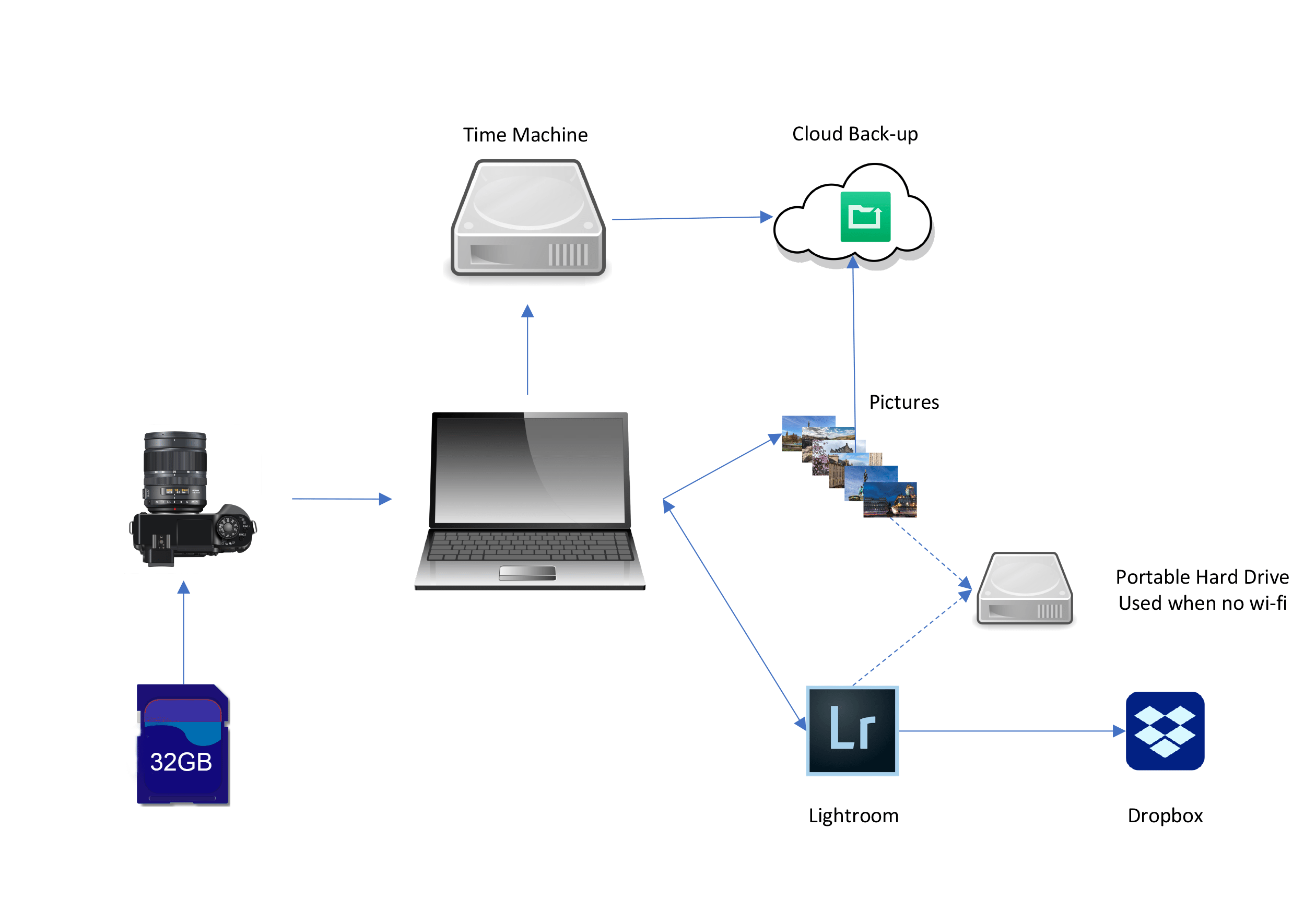
Back-up strategy part 1 – Pictures
The first part of my back-strategy starts in-camera. There are two slots in the Canon 1DX so I always have cards in both slots replicating what is being taken. This means that if one of the cards should fail during the shoot then I still have images on another card.
When I insert my card into the reader and it is imported onto the hard drive, I have three copies. At this stage, I’ll feel comfortable that I can format one of the cards ready for my next shoot. I won’t format the other card until I’m sure that the upload has been backed up. This back-up of my images is done to a cloud service. I use Code 42’s Crash Plan which costs $11.99 (around £10 at the current exchange rate) and gives me unlimited storage.
When I was working in Namibia last year I knew that there would be days when I wouldn’t have access to the internet. In this circumstance, I’ll also carry a portable hard-drive with me and do a manual back-up to it until I have the cloud version safely backed up.
Back-up strategy part 2 – Lightroom
Now I have my pictures on the hard drive and backed up I need to import them into Lightroom. As I described in my earlier blog, Lightroom is independent of your photographs. It is basically a catalogue that points to the location of your images.
I have saved my Lightroom catalogue on a Dropbox folder. By doing this, I benefit from the incremental back-ups that take place on the Dropbox end. I also have portability of the library from one machine to another as long as every instance of Lightroom points to the same location with the same directory structure. Be careful doing this though if you leave one instance of Lightroom open and try and open the same catalogue on another instance as it causes conflicts. It would be great if Lightroom could sort that out and intelligently decide which version of an image should take preference.
When you close Lightroom, you will occasionally see a dialogue box asking if you want to back up your catalogue. I’d recommend setting this to back-up every time. This will create a copy of your library in a separate folder. Because of this, it can take up quite a bit of space if you have a lot of pictures. It’s good practice to keep three generations of back-ups. Set a weekly task for yourself to check how many versions you have on your hard drive and then delete all but the most recent three.
Back-up strategy part 3 – Hard Drive
As an Apple user, I have the benefit of a great in-built tool called Time Machine. Every time I return to the office, I plug in an external hard drive which is linked through Time Machine. The first time you set it up Time Machine will back up the entire hard-drive. After that, any changes will be incrementally backed up – I have it set up to hourly back-up. The drive I use is a 4TB hard-drive so when it gets full, Time Machine deletes the oldest files.
As an extra-back up, I have then set up CrashPlan to also back up the drive containing the back-ups. So, again, I have multiple back-ups of my back-ups!
Back-up Strategy Costs
I’m aware that photography is my business so it’s key that I back-up all my images. Obviously, that comes at a cost. The monthly subscription for 2 TB Dropbox storage is around £15 per month and Crashplan is approximately £10 per month. For me, it is worth paying this for a solution that meets my needs and protects my clients’ images.
If your Lightroom catalogue isn’t too large you could link it to Google Drive which has 15GB of space available for free (although be aware that this includes your Google mail messages too!). There is a similar, but not quite as feature-rich, cloud back-up solution called Back Blaze which is $6 a month. It’s quite easy to set up the same back-up strategy for only a fraction of the cost.
If you have enjoyed this blog please sign up to our monthly newsletter, where you can catch up on past blogs, receive interesting photography news and access special members-only content.