June 12, 2019
Lightroom version options
What’s the difference between Lightroom, Classic and Mobile? Which is best for you? The low down on choosing the right version.

At the end of our Switch to Manual workshop, we cover some simple editing processes using Adobe Lightroom. This great piece of software is currently available for £9.98 per month as part of the Photography Package. Did you know that you don’t get one version of Lightroom but three! In this short blog, we’ll walk you through the differences between them and help you decide which is best for you.
The three versions of Lightroom have just had their name changed in the May 2019 release. They are now known as Lightroom, Lightroom Classic and Lightroom Mobile. The first two are designed as Desktop apps and the last is for mobile devices and works across both iOS and Android operating systems.
Let’s look at the functions of each Lightroom version to understand how they differ;
Storage
Lightroom Classic stores your photographs on your hard-drive (or an external drive) as part of the import process. The images are loaded to the hard-drive and Lightroom add records to the Lightroom catalogue to point Lightroom to the relevant image file. We describe this process in the blog back in August 2018 called Lightroom – Where are my files? It is possible to set Lightroom Classic to sync images in Catalogues to the Adobe Cloud, however, these are low-resolution proxy documents with enough information to allow offline edits through Lightroom Mobile.
The cloud-based Lightroom stores the full-sized images in the Adobe Cloud. This doesn’t mean that you have to be connected to the internet to upload your files. You can add images to this Lightroom version whilst off-line and then they will be synced up to the cloud when you next connect. This has the advantage that you can edit your full-sized files from any device if you are connected to the internet.
Lightroom Mobile can be installed without a Creative Cloud subscription but this will only edit images on your mobile device. If you are a CC subscriber then you also upload to Adobe Cloud.
Back-up
Both Lightroom and Lightroom mobile back-up your images that are synced to the Adobe Cloud. The back-ups held by Adobe are held at different sites with redundancy so you can pretty much guarantee your images are safe.
Lightroom Classic needs you to set up your own back-up strategy which will be as good as your strategy. I described the back-up strategy that I deploy in April of this year (2019).
Editing
When Adobe launched Lightroom CC in October 2017 (which is the version now known as Lightroom) it acknowledged that the editing tools weren’t as extensive as the Classic version. Subscribers to the Creative Cloud have since seen much of the functionality added to Lightroom to bring it close to CC. The key difference that is still outstanding from Lightroom is the Tone Curve section. I have to confess that this isn’t functionality I use often so it wouldn’t disturb me too much.
The other missing functionality from Lightroom compared to Lightroom CC is that it doesn’t appear to be possible to apply a pre-set as a picture is added. The 20-second edit blog describes how this saves time in my workflow and so is a real loss.
Lightroom Mobile has very similar functionality to Lightroom, albeit the mobile interface makes it a different look and feel and in my opinion, is a little more complicated to use.
File Import and Retrieval
The way you bring files into Lightroom is perhaps one of the biggest differences between the two desktop versions. In Lightroom the import process is really simple, simply click on the Add Photos button on the top left-hand corner. You can then either import all the photos or select the ones you want to bring in. Lightroom will then import up to the cloud (or save them until you are online). You don’t need to tell Lightroom where you want them to be stored.
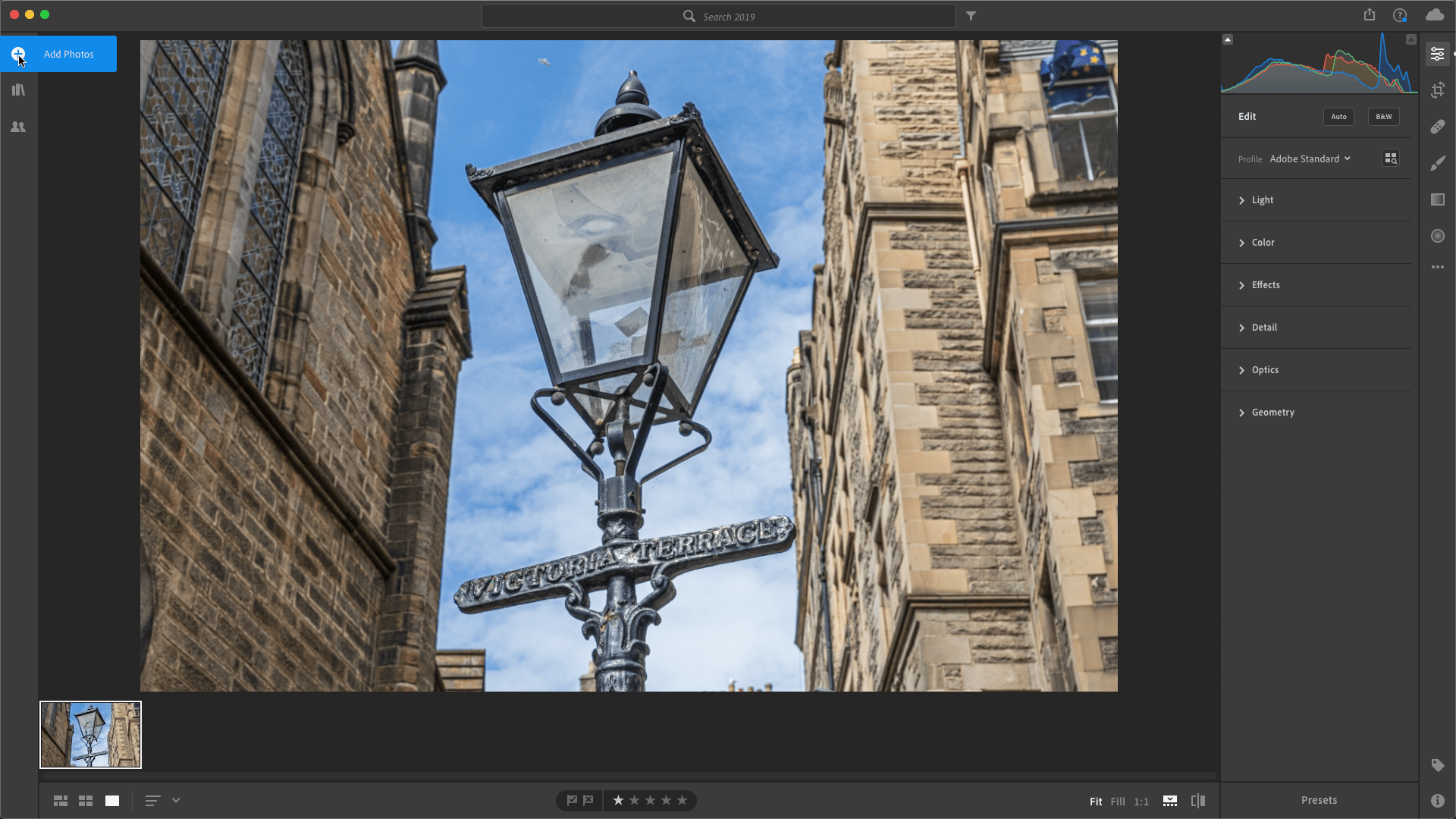
Clicking on the My Photos icon on the left of the screen gives several ways of finding the images you have imported. You can search by the date taken or date the file was imported. The really clever functionality for retrieving images through is some technology called Sensei. As the images are stored in the Adobe Cloud, Adobe uses artificial intelligence to create terms that can be searched on. For example, searching for an image with Street Lamp includes the photograph in the screen shot. It will also include images that have the search term added as a keyword,
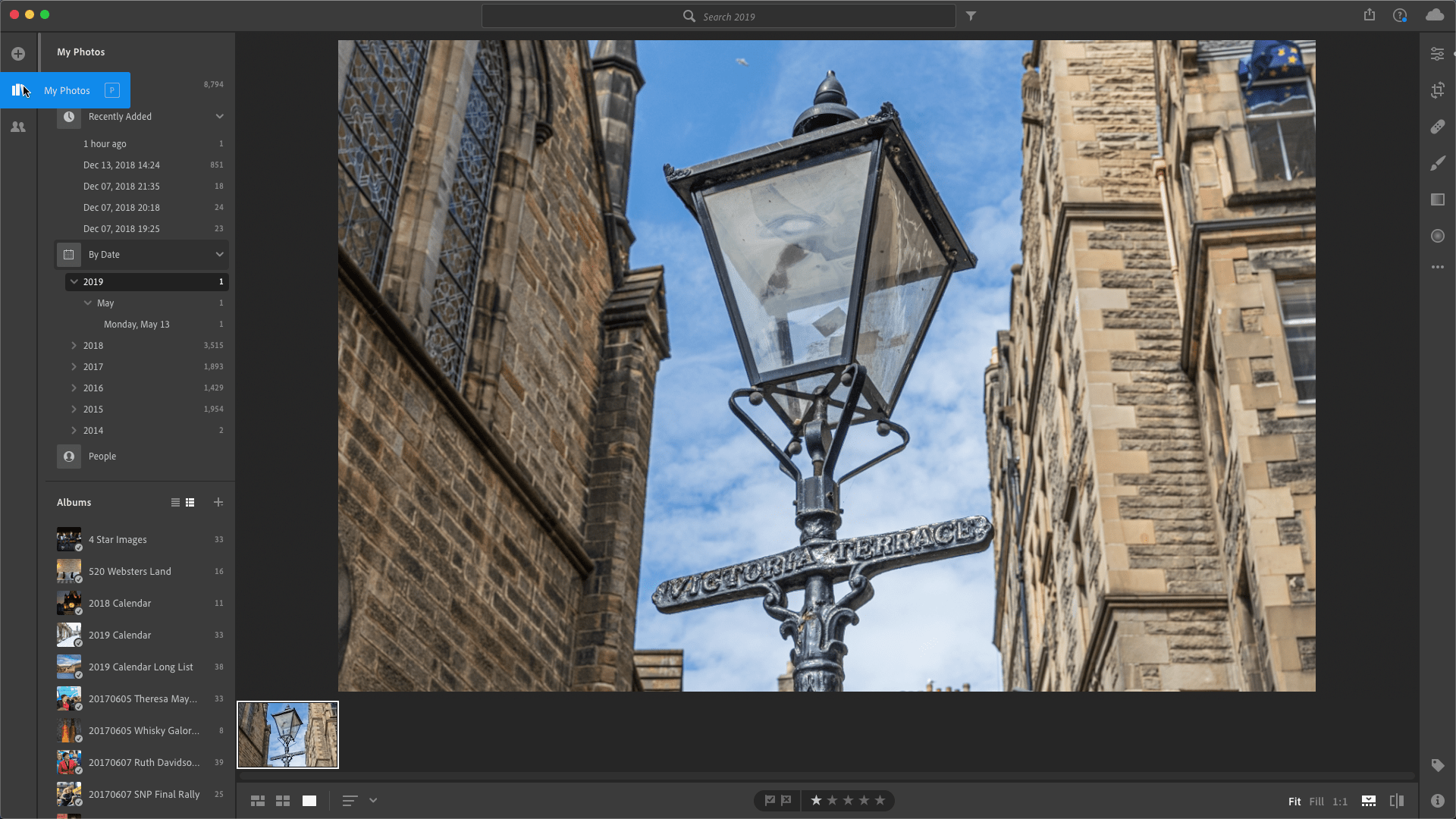
Lightroom Classic needs you to have a good understanding of how the Lightroom Catalogue system works. During the import process, you need to state where the images should be saved to and you need to manually add keyword information so that you can retrieve them in the future.
Lightroom Mobile uses a similar approach to the Cloud version of Lightroom. However, it doesn’t appear to also search for keyword data and only returns the Sensei search terms.
Metadata Management
One of the real advantages of Lightroom Classic is the ability to manage metadata. I discussed how adding metadata can give your images an extra level of protection from copyright abuse back in July 2018. Lightroom Classic gives the full capability to create templates, and manually amend metadata.
The cloud version of Lightroom has a much more limited capability to update metadata. The only fields that can be updated are Title, Caption, Copyright, File Name, Date Captured, Location, City, State/Province and Country. Whilst this may be enough for personal use, when I am filing images with the agencies I work with, they require more information. You could get around this by using a tool such as Photo Mechanic which does a much better job of metadata management than Lightroom Classic.
Lightroom Mobile has no capability to update metadata.
Cost
As I’ve already stated, it is possible to download Lightroom Mobile for free from the app store related to your phone/tablet operating system.
Lightroom Classic, Lightroom Mobile and Lightroom are all included in the Adobe Photographers Plan which is currently £9.98 per month. This package gives the ability for Collections from Lightroom Classic to be synced with Lightroom Mobile as part of a bundled 20GB Adobe Cloud package. 20GB will usually be enough to sync around 10,000 of the proxy images. However, if you are using the same storage for the cloud version of Lightroom, and you shoot in RAW, you’ll only be able to add around 800 25MB images before you are running out of space.
It is possible to increase the storage capability for the Adobe Cloud. However, the prices start to look a little more restrictive. 1TB is £19.97 per month rising to an eye-watering £150 per month for the maximum storage capacity of 10TB. Whilst I accept that I’m a professional photographer and so probably take more images than most, my catalogue dating back to 2011 is around 8TB. I would find it difficult to justify an annual outlay of £1,800 to gain the benefit of a very clever AI search functionality against the cost of a 10TB hard-drive and a £5 per month subscription to a cloud-based back up system.
The Lightroom Version for you
So, which is the best Lightroom version for you?
If you, take a few photographs on a mobile device and you’d like some enhanced editing capability then you won’t go wrong with Lightroom Mobile as a free download.
If you are taking a lot of photographs on a mobile device and you’d like to be able to view them on your computer as well as your phone then the cloud version of Lightroom will be ideal. Mobile devices reduce the size of the files so you’ll get thousands of images for £9.98 per month stored and you’ll get the benefit of some very cool AI search functionality.
If you are shooting images in RAW on a digital camera then you are best suited to Lightroom Classic. You’ll need to be a little more disciplined in terms of keywording images as you import. You will also need to set up your own back-up strategy. For less than £10 per month though, you’ll be getting one of the most powerful editing tools on the market with storage limited by the hard-disk space you can purchase.
Please sign up for the Edinburgh Photography Workshop monthly newsletter where you’ll get regular updates on interesting things happening in photography and some great tips. Sign up by clicking here.